MailPick 内置了大量的专业设计的电子邮件模板,以满足特定的营销需求。选择导入这些电子邮件模板后,它会自动添加到您的模版列表中,您可以在其中复制并使用自己的图像、文本和品牌对其进行自定义。
在本文中,您将了解如何从MailPick 选择模板并将其复制到您的帐户中,以便您可以对其进行自定义。
从模板库导入 #
要从模版库导入邮件模板,请按照以下步骤操作。
第1步: 请从左侧导航工具栏中开始,然后转到 “邮件模版” –> “模板库” 菜单项。
第2步: 查看可供导入的电子邮件模板。您可以按类别浏览可用模板或为特定用途设计的电子邮件模板。
第3步: 单击模板以查看和预览其详细信息,以决定是否为期望导入的模版。
第4步: 在右侧的选项栏,单击 “导入” 按钮,以将电子邮件模板导入到您的模版库。
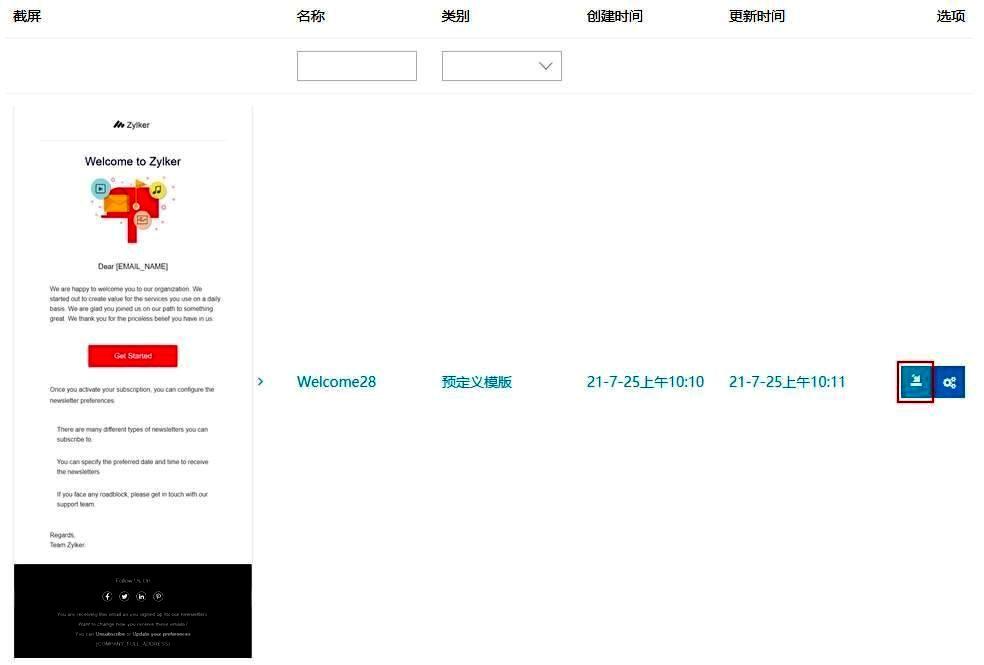
就是这样!您已导入电子邮件模板。要打开电子邮件编辑器并自定义模板,请单击 “我的模板” 查看模板。
编辑我的模版 #
导入电子邮件模板后,会在 “我的模版” 中生成一份副本,您能对其进行自定义修改。
要自定义导入的电子邮件模板的副本,请按照以下步骤操作。
第1步: 请从左侧导航工具栏中开始,然后转到 “邮件模版” –> “我的模版” 菜单项。
第2步: 页面中显示了您已创建或导入的模版,该处集中管理了您所有在邮件活动中可用的模版。
第3步: 在右侧的选项栏,单击 “编辑” 按钮,以进行编辑。同时还有复制,删除等选项。
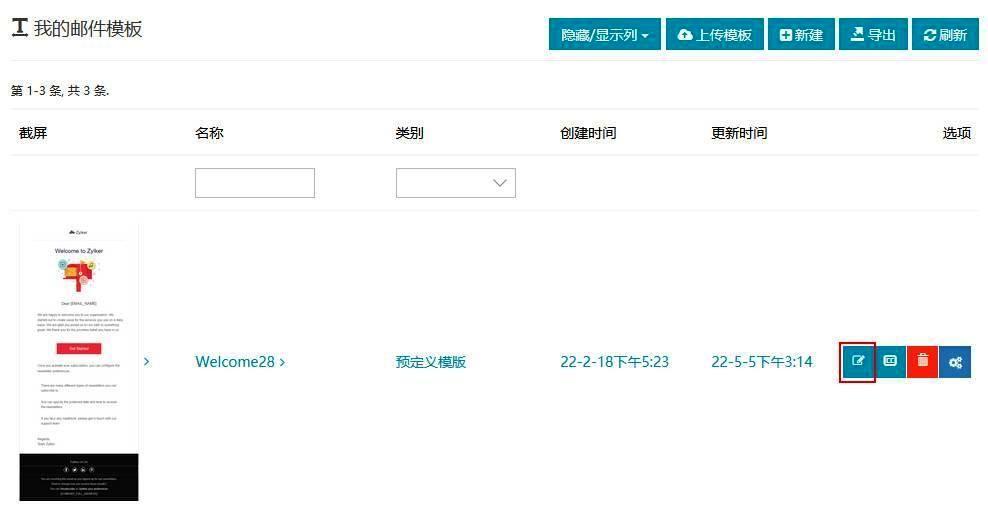
第4步: 邮件模版中的内容会自动加载到可视化编辑器中,在此您可以选择可视化编辑,或选择源码模式进行编辑。编辑完成后,点击右下角的保存按钮进行保存。
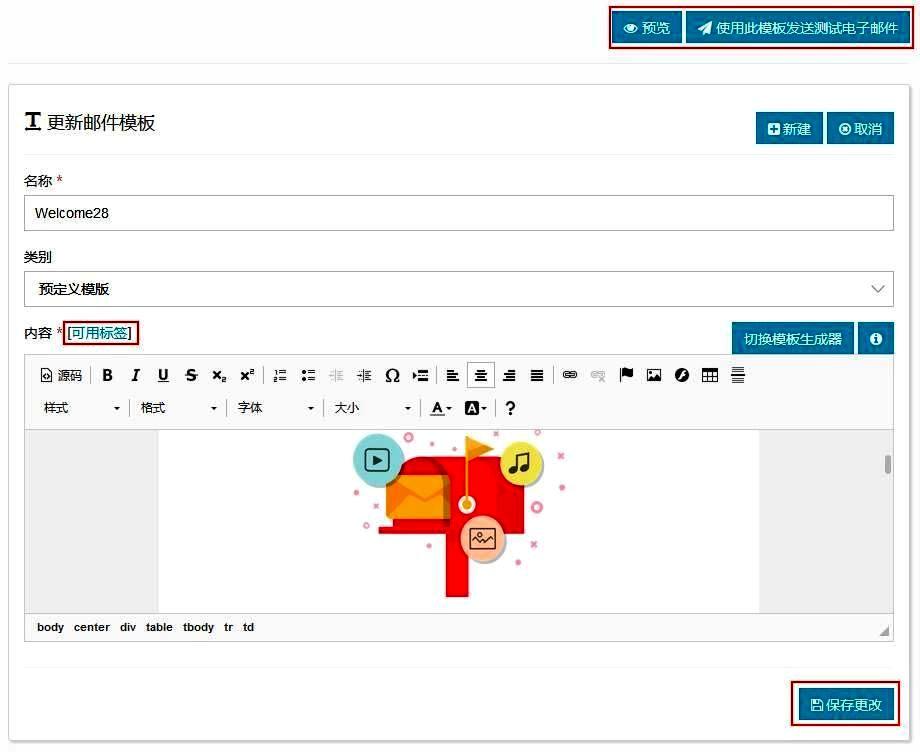
第5步: 保存成功后,可以点击屏幕右上角的按钮,预览和测试该模版。如果需要修改,可以再次进行编辑然后保存。
注意:内置模版不支持使用拖放式生成器修改模版。请不要切换成拖放式生成器模式,不然它会损坏。
您可以重复这些步骤以根据您导入的模板复制和保存多个自定义模板。